Sitecore 9 Update 2 Installation Guide Step by step
First Step: Prepare Folder that contain all the required package and Configurations File
- Create Folder C:\SitecoreInstall that will contain all your configurations
- Install the On Premises package and extract it in C:\SitecoreInstall from https://dev.sitecore.net/Downloads/Sitecore_Experience_Platform/90/Sitecore_Experience_Platform_90_Update2.aspx

- Extract XP0 Configuration files 9.0.2 rev. 180604.zip which contain the Configuration files
- Added your License file license.xml to C:\SitecoreInstall
- Kamsar provide great script help you which Generate trusted local SSL cert for Solr install it from https://gist.github.com/kamsar/c3c8322c1ec40eac64c7dd546e5124de and add it to C:\SitecoreInstall
- Now your Folder should look like
Second Step : Solr Installation
- Download the solr 6.6.2.zip from http://archive.apache.org/dist/lucene/solr/6.6.2/

- Extract the file on C drive
- Copy solrssl.ps1 from C:\SitecoreInstall to C:\solr-6.6.2\server

- Open the powershell as admin and run Powershell.exe -File C:\solr-6.6.2\server\solrssl.ps1 this will generate a trusted, self-signed certificate
- Now you should update your C:\solr-6.6.2\binsolr.in.cmd by add below
set SOLR_SSL_KEY_STORE=etc/solr-ssl.keystore.jks
set SOLR_SSL_KEY_STORE_PASSWORD=$KeystorePassword
set SOLR_SSL_TRUST_STORE=etc/solr-ssl.keystore.jks
set SOLR_SSL_TRUST_STORE_PASSWORD=$KeystorePassword
Third Step :Run Solr as service
Now you need run solr as services so I will use NSSM
- Download latest version from https://nssm.cc/download and Add extract to the same folder C:\SitecoreInstall
- Run the following command on power shell
C:\SitecoreInstall\nssm-2.24-103-gdee49fc\win64\nssm install solr - Fill the below data and click install service as show below
Path= C:\solr-6.6.2\bin\solr.cmd
Startup directory= C:\solr-6.6.2\bin
Arguments= start -f -p8933
After that you will find servie installed with name Solr
Fourth Step : PowerShell and SQL preparations:
- Install SitecoreFundamentals by run the below command on Powershell
Install-Package SitecoreFundamentals -Version 1.1.0 -Source https://sitecore.myget.org/F/sc-powershell/api/v3/index.json - Install SitecoreInstallFramework by run the below command on Powershell
Install-Package SitecoreInstallFramework -Version 1.2.1 -Source https://sitecore.myget.org/F/sc-powershell/api/v3/index.json - Make sure that you have SQL server 2016 SP2 you can install the free developer edition by following those steps https://blog.sqlauthority.com/2016/06/01/download-sql-server-2016-developer-edition-free/
- Also make sure that you have you have SQL Server Authentication
Final Step : Now we need to update the script Parameter and run the Installation script you can find
- Take copy from https://github.com/dgharbieh/Sitecore9Update2/blob/master/Install.ps1 and add that to your folder C:\SitecoreInstall
- Update all parameters and set your Database username and password

- For me because I use Solr 6.6.2 instead of 6.6.1 which the default installation configuration have so you can download the updated the configuration from https://github.com/dgharbieh/Sitecore9Update2
I just update the Solr to be 6.6.2 instead of 6.6.1 and the port to be 8983 in the below two file
- sitecore-solr.json
- xconnect-solr.json - Run the below in Power shell to execute the the script
Powershell.exe -File C:\SitecoreInstall\All\Install.ps1
After the Tasks completed you can enjoy browsing your instance using the name you select
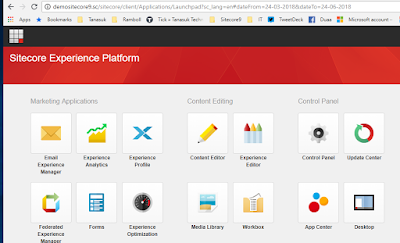




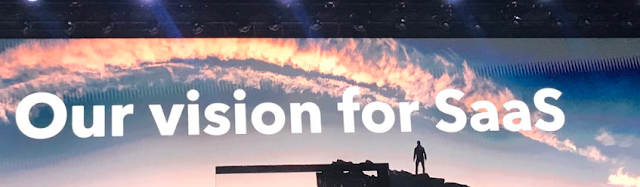
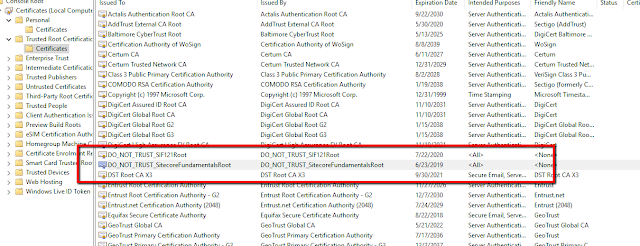
I'm very happy to search out this information processing system. I would like to thank you for this fantastic read!!
ReplyDeleteSitecore Online Training